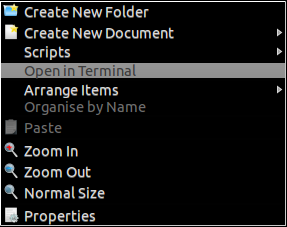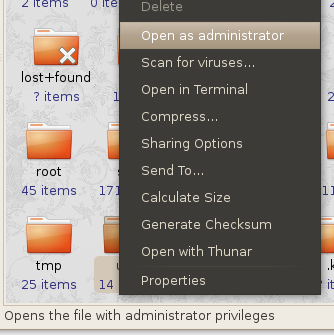
This is great if you’re in a system folder and decide to edit a config file. Simply double-clicking would bring up the text file in your text editor, but you wouldn’t be able to save any changes. Rather than type the command to let you achieve this in a terminal, you can just right-click it and open it as the administrator.
Similarly, if you are working in a protected folder and need to edit files, move ordelete any of the contents, and even copy things into it, open the whole folder with this option, enter your password, and away you go. You will notice anyNautilus windows that appear will not be themed like the rest of your system, as those instances of Nautilus are in fact being controlled by root (if you ever logged in as root, which is never really advised these days, you’d see it has a basic theme and no desktop effects).
This option for folders is really handy, as there are times when even a novice user can benefit from having full access to a system folder. For example, if you’ve downloaded splash themes for GRUB bootloader and the Usplash/XSplash/Plymouth screen that comes after it, it is certainly much quicker and easier to open the appropriate system folder in this manner, then drag-and-drop new themes/splashes in, rather than have to type commands in the terminal to do so for each file.
To install this extension, enter the following into a terminal:
sudo apt-get install nautilus-gksu
ξξξξξξξξξξξξξξξξξξξξξξξξξξξξξξ
Click here for more Nautilus Extensions!
Open Files & Folders with Administrative Root Privileges in Nautilus, Ubuntu’s File Manager
www.stisitelkom.ac.id www.di.stisitelkom.ac.id www.ktm.stisitelkom.ac.idwww.dkv.stisitelkom.ac.id www.dp.stisitelkom.ac.id www.srm.stisitelkom.ac.idwww.blog.stisitelkom.ac.id www.multimedia.stisitelkom.ac.idwww.elearning.stisitelkom.ac.id www.library.stisitelkom.ac.idwww.repository.stisitelkom.ac.id www.cloudbox.stisitelkom.ac.idwww.digilib.stisitelkom.ac.id www.mirror.stisitelkom.ac.idwww.sisfo.stisitelkom.ac.id www.hilfan.blog.stisitelkom.ac.idwww.telkomuniversity.ac.idwww.kuningmas-autocare.co.id www.usnadibrata.co.id www.askaf.co.id www.hilfans.wordpress.com www.hilfan-s.blogspot.com